If you want to format a hard drive or USB flash drive on your computer, disk formatting tool is the best choice. In this article, we will introduce 5 disk formatting tools for Windows and Mac to help you securely format hard drive/USB flash drive or memory card on a PC or a Mac. Just read on.
- How To Format A Hard Drive For Mac On Windows 10
- Format Mac Hard Drive On Windows 10
- How To Format A Hard Drive For Mac On Windows
- Format Hard Drive Without Windows
- Here's how to format a drive using a Mac - including how to format a drive for Windows and Mac so the contents can be read on both platforms, and what format to use for Time Machine.
- All data has to be put in a file format that the operating system can read off the hard drive. OS X uses a file format called HFS+ to write its data. Windows can't read or write HFS+ data natively.
- A drive can be used on any type of computer - PC or Mac. But in order for the computer and drive to communicate with one another, the drive has to be formatted with the correct file system. This article explains about file systems and provides instruction to format a drive on Windows and Mac.
Format Hard Drive (Mac) 1. Connect the external hard drive to the computer. Click Go on the top tool bar, and select Utilities. Open Disk Utility. Select the external hard drive on the left-hand side. Click the Partition tab. Change the Partition Layout from Current to 1 Partition. Unlike Windows, macOS gives you the tools to format, partition, restore and repair your hard drive from a single screen that can be found in your utilities. To find the screen, follow these steps.
Top 5 Disk Formatting Tool for Windows/Mac
When you format a hard drive, you may worry about two things: 1. whether the formatting process takes very long time to complete; 2 whether the formatting operation would cause damage or shorten the service life of the hard drive. Don't worry, the top 5 disk formatting tools bellow are 100% safe disk formatting tool for Windows or Mac OS. They will efficiently format hard drive or external device under Windows or Mac OS. And they will never cause any damage to your hard drive or shorten the service life of the hard drive/SSD/USB flash drive, etc.
No.1 disk formatting tool for Windows and Mac – Built-in Formatting tool
Both Windows and Mac OS offer built-in disk formatting tool. For Windows, it offers quick format feature when you right-click the hard drive on the computer. If you are using a Mac, you can run the built-in Disk Utility to quickly format a hard drive or external hard drive under Mac OS. However, the formatted data can be recovered by data recovery software.
https://accanbeattlitt1977.mystrikingly.com/blog/voice-changer-woman-online. No.2 disk formatting tool for Windows and Mac – AweEraser
AweEraser is a secure data eraser. It can help you format a hard drive and permanently erase all data on the hard drive, beyond the scope of data recovery. Two versions are available: AweEraser for Windows, AweEraser for Mac. Just free download it here:
If you are going to sell/donate or recycle your hard drive/storage media device, you can run AweEraser on a PC or Mac. Then use this tool 'Erase Hard Drive' to format and erase the hard drive/storage media. Once the hard drive is formatted by AweEraser, the data is permanently lost, can't be recovered by data recovery software.
How To Format A Hard Drive For Mac On Windows 10
No.3 disk formatting tool for Windows and Mac – Stellar Disk Wipe
This tool can help in formatting hard drive, USB flash drive, memory card and other storage media under Windows or Mac OS. This hard disk formatting software can help you format/wipe your entire hard drive in a single step. The software includes powerful as well as fast wiping algorithms that erase unwanted data from the hard drive permanently.
No.4 disk formatting tool for Windows and Mac – Super Eraser
Super Eraser is another data eraser for Windows/Mac. It also can help you format the hard drive and permanently erase data from the formatted hard drive. It also can selectively erase data from a hard drive or external device.
No.5 disk formatting tool for Windows and Mac – Paragon Disk Wiper
Paragon Disk Wipe allows you to create a bootable USB-flash drive or external hard drive that will help you to completely erase a whole hard disk, a separate partition or just clean free space. It is the reliable disk formatting tool for Windows/Mac. After formatting, the data will be permanently lost.
The top 5 disk formatting tools for Windows and Mac can help you securely format hard drive or external device under Windows/Mac OS. AweEraser is the outstanding one among the 5 disk formatting tools. It will securely format the hard drive and permanently erase the data. Then your hard drive is able to donated, resold, lent, or abandoned.
Related Articles
Want to know How to Format a Hard Drive?
Keep reading !!!
To bring a hard drive in your use for storage in windows a hard drive needs to be format first. Formatting a hard drive means to delete any existing information on the drive and make up a file system for the drive so that the Operating system can write data on the drive and read data from the drive. Crack my mac.
How to Format a Hard Drive
You can perform the hard drive format in any version of windows without any hesitation in simple few clicks without being worried as it's not a very long process or not that difficult process. This ability is a pretty basic function which every operating system contains and same in the windows.
Looking for Best External Hard Drive get one for yourself.
Important: Before you format a hard drive double check that is that new hard drive means never used before or just wiped clean, if so then first you need to make partitions of hard drive. See our guide on how to partition a hard drive and after that, you can do formatting of your drive.
Time Required: The drive size is the most important factor if we talk about the time this formatting process will take, also depends on the overall speed of your computer. With our this guide you can format the drive for Windows XP, Windows Vista, Windows 8, Windows 10, and Windows 7.
How To Format A Hard Drive In Windows
1) The very first step is opening Disk Management it's a hard drive manager available in all windows versions.
Note: For the users of Windows 8 and 10, they can access Disk Management through Power User Menu if they want the quickest access. Also, an option to access Disk Management is through Command Prompt in all windows but the easiest of all these ways is through computer management.
2) Now you have opened the Disk Management, find the drive you want to format at the bottom or top.
Important: Didn't find the drive you want to format listed there or does and initialize and convert Disk wizard or Initialize Disk window appears. It that's the case then your drive is not partitioned yet see this guide about how to partition a hard drive in windows.
Note: You cannot format the C drive or any letter drive where windows are installed from Disk Management, or from anywhere else from windows. There is a separate process of how to Format C.
3) When you have located the drive you want to format, tap-and-hold or right-click on the drive and select Format and you will see a window of 'Format [dive letter]:'.

Warning: Take care while you are selecting a drive for format because it's very important. When the process started stopping it in between processing will cause problems.So…If you are formatting a drive having data and files on it, double check that if that's the same drive by looking over the drive letter or checking in File Explorer and opening the drive and then the data. If the drive is new then you must be unfamiliar with the drive letter and File System will be listed as RAW.
4) You will see a text box labeled as Volume label, you can give your desired name or leave it as it is. If it's new drive windows will automatically assign the label as New Volume. It's recommended that you give a name to the drive so that it's easy for you to identify that drive in the future. Let's say you have planned to store movies on that drive so name it as Movies Drive.
5) Now it's time to select File System: Choose NTFS unless you have a specific reason for selecting another file system. The best file system for windows is NTFS but if you have a specific need then go for the FAT32. All other FAT file systems are for 2GB and smaller drives.
6) Set the Allocation Unit Size to default unless you have a pure reason to customize it. That occurs in very rare cases.
7) You can see a Perform Quick format option in Windows 10,8 or 7 which you will see checked by default it's recommended to unchecking the box for full format. The quick format will surely format the drive faster than the standard format, but the benefit is only by full format with a standard format.
Windows 10,7,8, Vista: For standard format, every sector of the drive is checked for the errors either the drive is old or new and a one- pass write-zero is also performed which is also great for drives used previously. Therefore the bad sector search is skipped in quick format and also basic data sanitization.
Windows XP: For standard format, every sector checked for errors and the quick format just skip this check. Also in windows XP, the automatic data wiping is not available during formatting.
8) Don't check the option of Enable file and folder compression just be it unchecked which is by default and it's recommended not checking it.
Note: You can save some disk space by enabling the File and Folder Compression and you are welcome to do that but today's most larger drives can be slowed down in performance due to saving space so it's not worth enabling this.
9) Click OK at the bottom
10) Click Ok to 'Formatting this volume will erase all data on it. Back up any data you want to to keep before formatting. Do you want to continue? ' message.
11) Now the format of the hard drive will begin. You can see xx% progress of the formatting and keep track of it in the progress field.
Note: If the drive is larger and slow the formatting could take some time in windows. Formatting takes only a few seconds for a small drive of 2GB but for a larger hard drive like 2TB, the process can take several minutes depending upon the drive speed and computer speed.
12) When the status changes to Healthy, it shows the format is complete and it will happen as soon as the counter bar reaches 100% status. Boku casino sites. Whereas the window will not notify about the format is complete.
13) Woohoo that's it! The drive is formatted or reformatted, now you can use it to store the media, files, install programs, backup data or anything you want.
Note: In case you have created multiple partitions of your physical drive then jump back to step 3 and repeat all the steps for every partition to format it.
Formatting Deletes Data… but Doesn't Always Erase it
When you are done formatting, depending on the type of format and your windows data may or may not be erased truly. The data may be still there, hidden from the OS but could be accessible in certain situations.
For that see our guide of how to wipe a hard drive with complete step by step procedure to erase everything permanently. If the drive you are reformatting would never be used again in future then it's best to destroy it magnetically or physically rather format and wipe.
More About Formatting Hard drives
To format your internal or external hard drive you can also install windows and it will be formatted automatically as the part of the process. When you did the partitions but didn't like the letters assigned to drives and want to change them check out our guide on how to change a drive letter.
Command prompt can also be used to format the drive by using the format command.
how to format a hard drive from bios
how to format a hard drive windows 10
how to format a hard drive for mac
Format Mac Hard Drive On Windows 10
how to format a hard drive for ps4
How To Format A Hard Drive For Mac On Windows
how to format a hard drive windows 7
how to format a hard drive for mac and pc
how to format a hard drive to fat32
how to format a hard drive using cmd
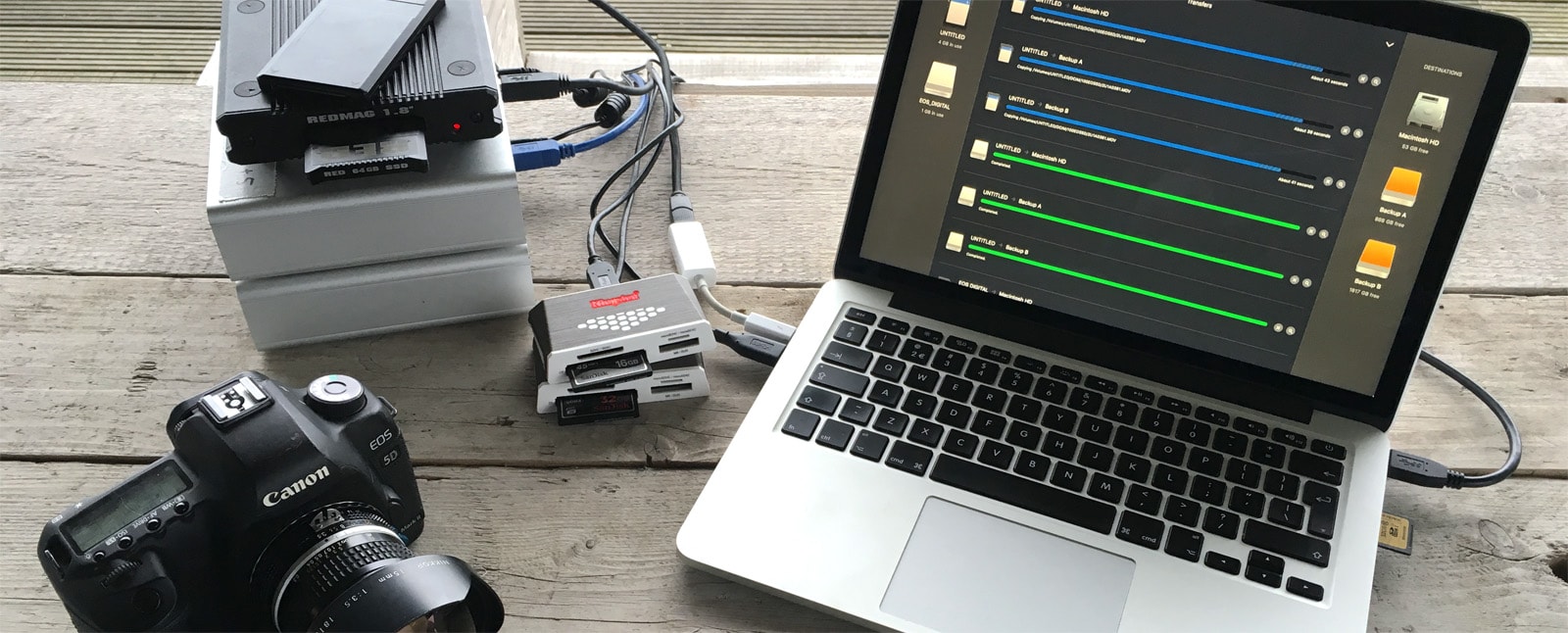
Warning: Take care while you are selecting a drive for format because it's very important. When the process started stopping it in between processing will cause problems.So…If you are formatting a drive having data and files on it, double check that if that's the same drive by looking over the drive letter or checking in File Explorer and opening the drive and then the data. If the drive is new then you must be unfamiliar with the drive letter and File System will be listed as RAW.
4) You will see a text box labeled as Volume label, you can give your desired name or leave it as it is. If it's new drive windows will automatically assign the label as New Volume. It's recommended that you give a name to the drive so that it's easy for you to identify that drive in the future. Let's say you have planned to store movies on that drive so name it as Movies Drive.
5) Now it's time to select File System: Choose NTFS unless you have a specific reason for selecting another file system. The best file system for windows is NTFS but if you have a specific need then go for the FAT32. All other FAT file systems are for 2GB and smaller drives.
6) Set the Allocation Unit Size to default unless you have a pure reason to customize it. That occurs in very rare cases.
7) You can see a Perform Quick format option in Windows 10,8 or 7 which you will see checked by default it's recommended to unchecking the box for full format. The quick format will surely format the drive faster than the standard format, but the benefit is only by full format with a standard format.
Windows 10,7,8, Vista: For standard format, every sector of the drive is checked for the errors either the drive is old or new and a one- pass write-zero is also performed which is also great for drives used previously. Therefore the bad sector search is skipped in quick format and also basic data sanitization.
Windows XP: For standard format, every sector checked for errors and the quick format just skip this check. Also in windows XP, the automatic data wiping is not available during formatting.
8) Don't check the option of Enable file and folder compression just be it unchecked which is by default and it's recommended not checking it.
Note: You can save some disk space by enabling the File and Folder Compression and you are welcome to do that but today's most larger drives can be slowed down in performance due to saving space so it's not worth enabling this.
9) Click OK at the bottom
10) Click Ok to 'Formatting this volume will erase all data on it. Back up any data you want to to keep before formatting. Do you want to continue? ' message.
11) Now the format of the hard drive will begin. You can see xx% progress of the formatting and keep track of it in the progress field.
Note: If the drive is larger and slow the formatting could take some time in windows. Formatting takes only a few seconds for a small drive of 2GB but for a larger hard drive like 2TB, the process can take several minutes depending upon the drive speed and computer speed.
12) When the status changes to Healthy, it shows the format is complete and it will happen as soon as the counter bar reaches 100% status. Boku casino sites. Whereas the window will not notify about the format is complete.
13) Woohoo that's it! The drive is formatted or reformatted, now you can use it to store the media, files, install programs, backup data or anything you want.
Note: In case you have created multiple partitions of your physical drive then jump back to step 3 and repeat all the steps for every partition to format it.
Formatting Deletes Data… but Doesn't Always Erase it
When you are done formatting, depending on the type of format and your windows data may or may not be erased truly. The data may be still there, hidden from the OS but could be accessible in certain situations.
For that see our guide of how to wipe a hard drive with complete step by step procedure to erase everything permanently. If the drive you are reformatting would never be used again in future then it's best to destroy it magnetically or physically rather format and wipe.
More About Formatting Hard drives
To format your internal or external hard drive you can also install windows and it will be formatted automatically as the part of the process. When you did the partitions but didn't like the letters assigned to drives and want to change them check out our guide on how to change a drive letter.
Command prompt can also be used to format the drive by using the format command.
how to format a hard drive from bios
how to format a hard drive windows 10
how to format a hard drive for mac
Format Mac Hard Drive On Windows 10
how to format a hard drive for ps4
How To Format A Hard Drive For Mac On Windows
how to format a hard drive windows 7
how to format a hard drive for mac and pc
how to format a hard drive to fat32
how to format a hard drive using cmd
| Best External Hard Drive | SSD vs HDD | Best Thunderbolt Hard Drive |
How to Format Hard Drive PC/Mac/Bios/Fat32 & Windows 7/10 Updated
[hide][/hide]That's all for this post. Hopefully, we have covered every aspect for you. Keep visiting our blog for more informative Tech Articles.
Related Articles
Format Hard Drive Without Windows
Contents
- 12 how to format a hard drive using cmd
