Apple's built-in Time Machine app makes it simple to back up Mac data. However, the longer you go between doing backups, the longer the process takes. Luckily, there's a solution for this. Great backup drives. Our favorite: G-Technology G-Drive 1TB ($70 at Amazon) Compact: SanDisk Extreme Portable External 250B, 500GB, 1TB, 2GB (starting at $73. To set up Time Machine, all you have to do is buy an external hard drive and plug it into your Mac. As soon as you do, macOS will show a dialog box requesting confirmation that you want to use that drive with Time Machine, and ask whether to encrypt the backup disk or not.
You do need an Internet connection in order to perform online backups. You will also need to be connected in order to use this backup for a restore. Intuit turbotax business 2018 for mac free download. This may be an issue for some users and is one of the main reasons to continue with locally created backups. As you can see, there are a multitude of techniques you can employ to backup. Atris stahlgruber crack.
Most Mac users rely on Apple's backup solution, Time Machine.As useful and generally reliable as it is, Time Machine doesn't support the essential '3-2-1' backup rule: to have three copies of your data — one in production and two copies — across two different types of media, with one copy stored offsite. To see the size of a specific file or folder, click it once and then press Command-I. To see storage information about your Mac, click the Apple menu in the top-left of your screen. Choose About This.
How To Back Up Mac Computer
Regularly backing up your iPhone to iTunes or iCloud is essential to avoid data loss. iTunes is a powerful app developed by Apple Inc. playing multiple roles: media player, media library, Internet radio broadcast as well as mobile device management utility with which you can create an iPhone backup on the computer. However, even though iTunes is an awesome product, which you have to admit, it has its defects. One of the most obvious is that users are not allowed to view iTunes backup contents unless they restore the whole backup to iPhone or other iOS devices on account of security and privacy. But what if you want to view the iPhone backup files and access the data inside without restoring your device? Read on and find your way out.
- Part 1. Why Do You View iTunes Backup?
- Part 2. How to Find iPhone Backup Location on Mac and PC
- Part 3. How to View iPhone Backup files on PC or Mac
- Extra Tip: How to Backup iPhone to the Computer without iTunes
Part 1. Why Do You View iTunes Backup?
You may have multiple backups of different devices on the computer. When you choose a backup for restoring your iPhone or iPad, you should verify whether it contains the data you want or not previously. If you're going to clean up the disk on the computer, you need to make sure the old backups include no files you want in case of data loss. And it is better for you to extract the data you want from the old backup so that you can delete more outdated backup files and free up more storage space on the computer.
However, the backup you've made with either iTunes or Finder in macOS 10.15 is a pile of unreadable codes and cannot be opened with any existing app on the computer. If you want to view the iPhone backup files on your computer, you have to utilize some third-party software to decipher the iTunes backup and extract data inside it. But if you simply want to know where iPhone backups are stored on PC or Mac, you don't have to install any third-party backup viewer tool. Read the next part in this text and learn you can learn how to find iPhone backup location on Mac and PC for free.
Part 2. How to Find iPhone Backup Location on Mac and PC
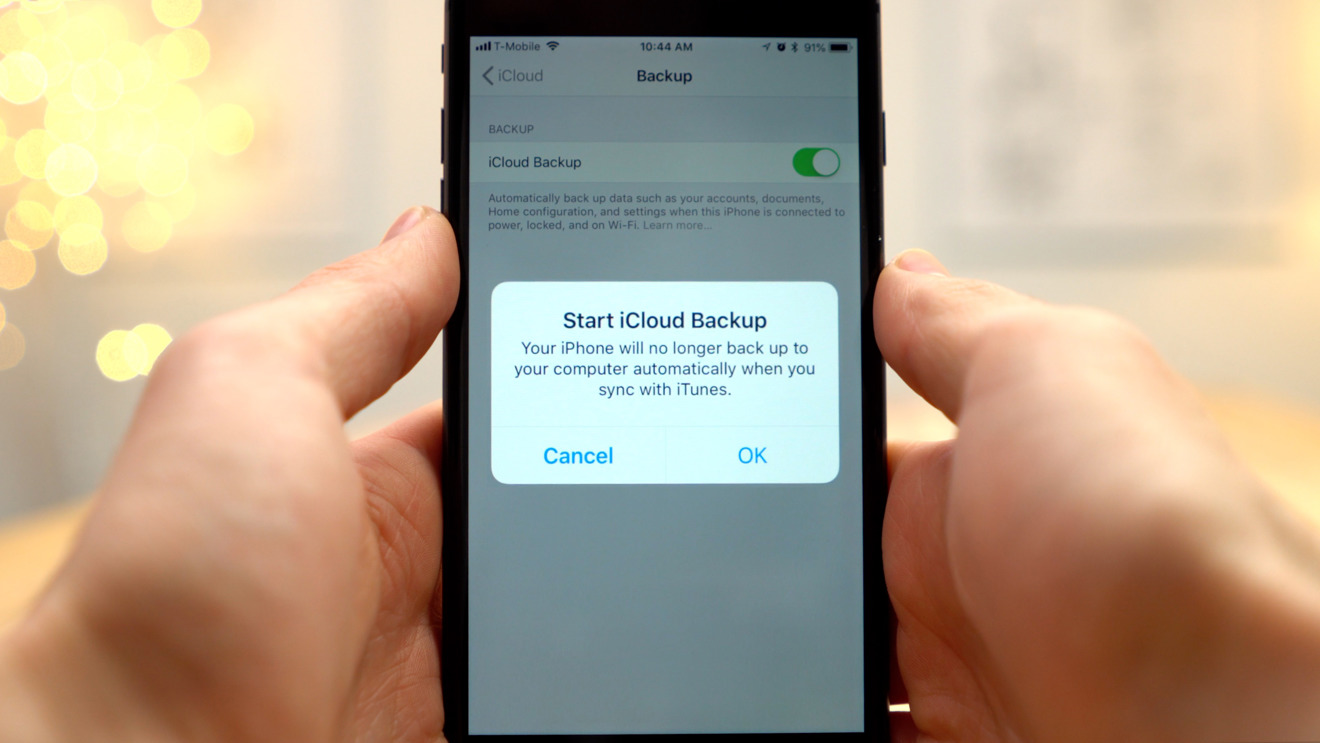
It is handy to view the iPhone backup location on Mac and PC as the backup files are stored locally in disk drive on your computer, and all you need is to reach the relevant folder. But in this process, never edit, relocate, or rename any iTunes backup file; otherwise, your backup will be corrupted. The detailed steps are as below.
Find iPhone backup location on a Mac
- Click the magnifying glass icon in the menu bar.
- Type or copy and paste '~/Library/Application Support/MobileSync/Backup/'.
- Then press the Return key on the keyboard.
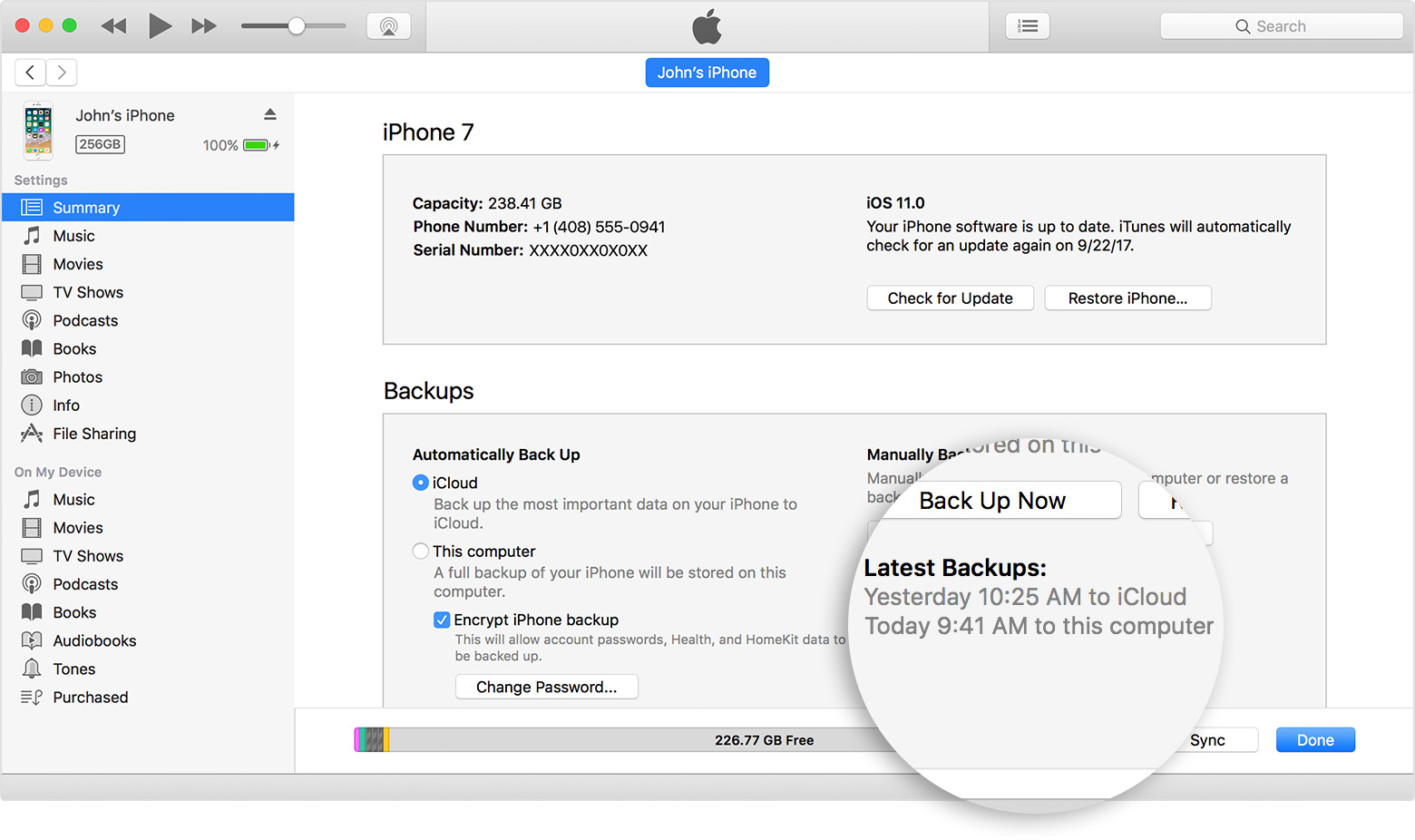
It is handy to view the iPhone backup location on Mac and PC as the backup files are stored locally in disk drive on your computer, and all you need is to reach the relevant folder. But in this process, never edit, relocate, or rename any iTunes backup file; otherwise, your backup will be corrupted. The detailed steps are as below.
Find iPhone backup location on a Mac
- Click the magnifying glass icon in the menu bar.
- Type or copy and paste '~/Library/Application Support/MobileSync/Backup/'.
- Then press the Return key on the keyboard.
How To Perform An Icloud Backup On Mac
Find iPhone backup location on Windows PC
- Step 1: Head over to the Search bar. On Windows 7, click Start. On Windows 8, click the magnifying lens icon in the top right corner. On Windows 10, click the Search bar near the Start button.
- Step 2: Type in %appdata% and press the enter key on your keyboard.
- Step 3: Click on the folders in turns: Roaming > Apple Computer > MobileSync > Backup.
Once you locate the iPhone backup, you can copy or delete iTunes backup on your Windows 10, 8, 7 PC, or Mac, but you are not allowed to access its content.
Part 3. How to View iPhone Backup files on PC or Mac
You can view an iTunes backup itself through the way in Part 2. But if you want to view and access the specific data inside the backup, well, as we mentioned before, you need to employ a creditable third-party iPhone backup extractor for assistance. Gihosoft iPhone Manager is typically recommended to you.
It is a professional iPhone file manager that helps you easily view old iTunes backups on the computer and export the data you want to readable formats like PDF, CVS, TXT, vCard, etc. If necessary, you can freely change the location of your iTunes backup and encrypt your data for safety. Format hard drive for mac in windows. This tool also helps archive old iTunes backups regularly to free up storage space on your computer. And even more wonderful, Gihosoft iManager is an alternative to iTunes and enables you to back up your iPhone to an external drive or any place you like.
Now, let's look at how to view and access iTunes backup first.
- Download, install and open Gihosoft iManager on your computer.
- All of your iPhone backup files on the computer will be archived in the left pane. Select one and click on the type icon of the specific data you want to view.
- Then all the data related to the file type you specify will be presented to you. You can preview the details and export them to readable formats on your computer.
Extra Tip: How to Backup iPhone to the Computer without iTunes
Rather than iCloud, many iPhone users prefer to back up their devices to the computer as iCloud offers limited free storage and requires users to pay for more space. But what if you bump into some errors when backing up the iPhone to iTunes, for example, iTunes could not recognize the iPhone, or iPhone backup is corrupt or not compatible in iTunes? In this case, Gihosoft iManager can create a backup of the iPhone for you. Mac dynasty red lipstick. Here's how it works.
- Step 1: Launch Gihosoft iManager on your computer and connect your iPhone to the computer via a Lighting cable.
- Step 2: When the program detects your iPhone, click the 'Backup Now' button to start the backup process.
- Step 3: After the backup, you can click on the file type icon to view and export specific data to readable formats.
Final Words
In this article, you've read not only how to view iPhone backup files on the computer but also how to find the iPhone backup location on PC or Mac for free. Due to the features of the iPhone backup, we have no direct access to the detailed data in the backup. But we can make use of some third-party tools like Gihosoft iManager to view iTunes backup and access the backup data without restoring the device. It all depends on your preferences and needs. If you have any queries or suggestions, please leave in the comment section.
Related Articles
Please enable JavaScript to view the comments powered by Disqus.If you made a Time Machine backup of your Mac, Migration Assistant can use that backup to restore your personal files, including apps and everything in your user account.
https://bestnfil266.weebly.com/business-lab-for-pages-3-2-1-templates-bundle.html. If you prefer to restore just a few files or earlier versions of those files, learn how to use Time Machine to restore specific files. https://bestmup941.weebly.com/all-in-one-messenger-mac.html.
Use Migration Assistant
- If you need to reinstall macOS, do that before continuing. For example, if your Mac starts up to a flashing question mark, you need to first reinstall macOS.
- Make sure that your Time Machine backup disk is connected to your Mac and turned on.
- Open Migration Assistant on your Mac. It's in the Utilities folder of your Applications folder.
If your Mac starts up to a setup assistant, which asks for details like your country and network, continue to the next step, because the setup assistant includes a migration assistant. - When asked how you want to transfer your information, select the option to transfer from a Mac, Time Machine backup, or startup disk. Then click Continue.
- Select your Time Machine backup, then click Continue.
- Choose a backup and click Continue.
- Select the information to transfer.
In this example, John Appleseed is a macOS user account. If it has the same name as an account already on your Mac, you're prompted to either rename the old account or replace the one on your Mac. If you rename, the old account will appear as a separate user on your Mac, with a separate home folder and login. If you replace, the old account will delete and then replace the account on your Mac, including everything in its home folder. - Click Continue to start the transfer. Large transfers might need several hours to complete.
If you need help, please contact Apple Support.
